HERCULES INPULSE 300

SETUP
Drivers & Firmware
Windows No driver is necessary to install for Windows computers. However an ASIO driver is available at
https://support.hercules.com/en/product/djcontrolinpulse300 If the ASIO driver is not installed, VirtualDJ will use the WASAPI driver in Audio setup.
Mac OSX: No driver is available or necessary to install for Mac OSX computers.The OS will install the necessary drivers first time the unit is connected to the computer.
Firmware: (for both Windows & Mac) No firmware update is available at the time this manual was written, but it is advised to check for any updates at Hercules Support Center https://support.hercules.com/en/product/djcontrolinpulse300
VirtualDJ 8 Setup
Once VirtualDJ 8 is launched, a Connect Window will appear to choose one of the available ways to login.
A Pro Infinity, a Pro Subscription or a PLUS License is required to use the Hercules DJControl Inpulse 300. Without any of the above Licenses, the controller will operate for 10 minutes each time you restart VirtualDJ.
http://www.virtualdj.com/buy/index.html
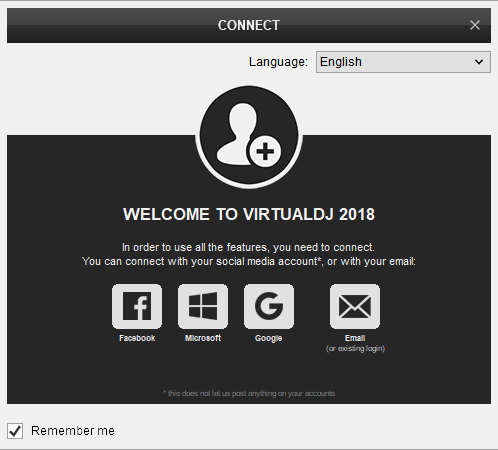
Click on the Use Soundcard button to allow VirtualDJ to auto-create the pre-defined audio configuration.
Click to OK
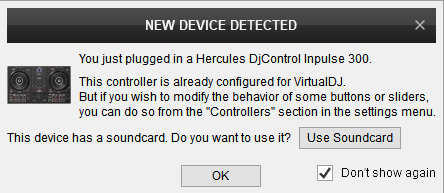
The unit is now ready to operate.
MIDI Operation.
The unit should be visible in the CONTROLLERS tab of Config and the “factory default” available/selected from the Mappings drop-down list. The factory default Mapping offers the functions described in this Manual, however those can be adjusted to your needs via VDJ Script actions.
Find more details at http://www.virtualdj.com/wiki/VDJ8script.html
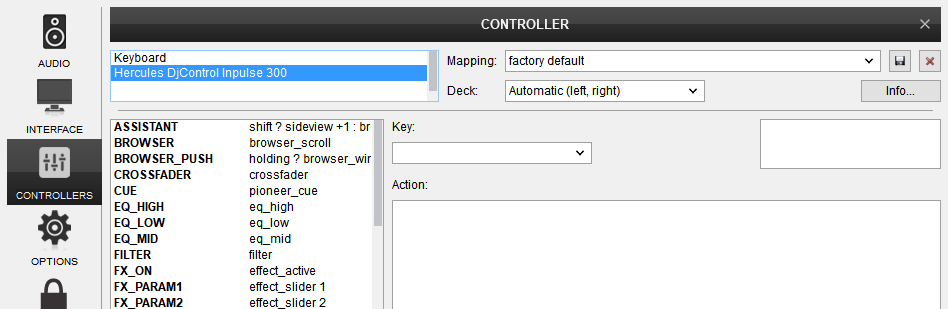
AUDIO Setup
The unit has a pre-defined Audio configuration and a special button in the AUDIO tab of Config to provide that. The default audio configuration requires speakers to be connected at the rear-side Master RCA sockets and headphones at the front panel 1/4" socket.
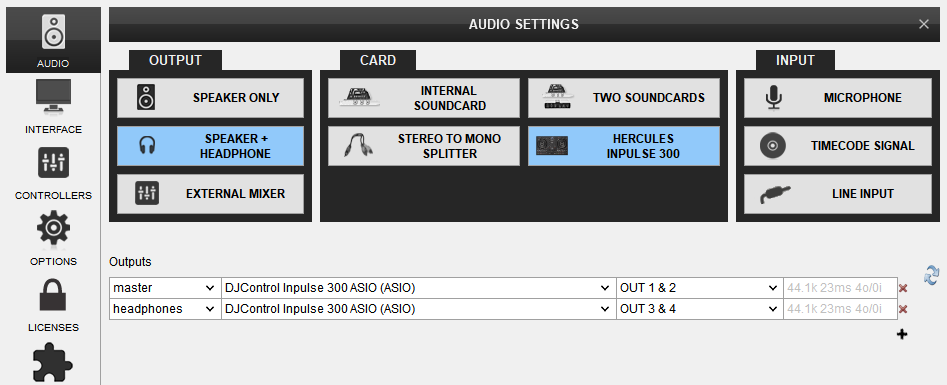
Refer to VirtualDJ 8 Manual for alternative audio configurations http://www.virtualdj.com/manuals/virtualdj8/settings/audiosetup.html
For further software settings please refer to the User Guide of VirtualDJ 8.
http://www.virtualdj.com/manuals/virtualdj8/index.html
CONTROLS

KEY
ACTION
SHIFT (SECONDARY) ACTION
Preview track when paused while button is pressed
Jumps and stops to the Cue point when playing[
- the BeatMatch Guide button [33] is turned on
- the Deck is not the Master-Deck (deck that is playing out live - on air)
- the deck is not playing
When a LED flashes, indicates the direction the Tempo fader needs to be moved in order the actual/hardware fader to catch the software tempo value and re-gain tempo control from the Inpulse. This can happen if the SYNC button is pressed and the track gets a tempo value different than the one the hardware fader designates.
Both LEDs will operate only when the BeatMatch Guide button [33] is enabled.
.
Push the dial, to toggle focus between the Folders and Songs Lists. When focus is on the Folders List, push and hold dial down (for about 1 second) to open/close sub-folders.
The RGB led of this dial indicates the currently playing out deck (on air), blue for Left deck and red for Right deck
PADS
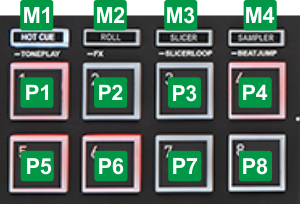
KEY
ACTION
LONG PRESS ACTION
HOTCUE MODE
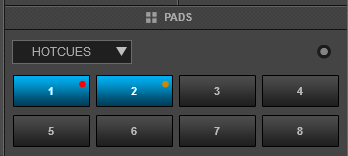
KEY
ACTION
SHIFT (SECONDARY) ACTION
ROLL MODE
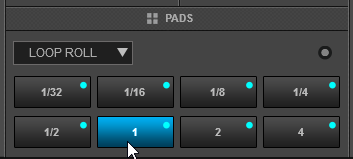
KEY
ACTION
SHIFT (SECONDARY) ACTION
SLICER MODE
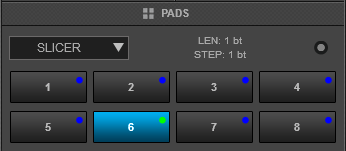
KEY
ACTION
SHIFT (SECONDARY) ACTION
SAMPLER MODE
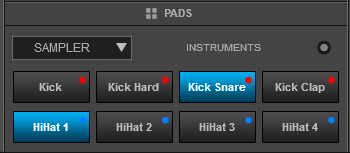
KEY
ACTION
SHIFT (SECONDARY) ACTION
*Note: If the selected Sampler Bank has less than 9 samples, both sides of the Pads will trigger the same samples. If the selected Sampler Bank has more than 8 samples, the left side Pads will trigger Samples 1 to 8 and the right side Pads will trigger Samples 9 to 16.
TONEPLAY MODE
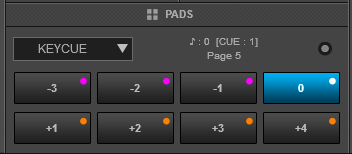
KEY
ACTION
SHIFT (SECONDARY) ACTION
FX MODE
*Note: This special Pads Page will be available to select, only if the Inpulse 300 is connected.
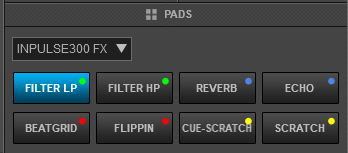
KEY
ACTION
SHIFT (SECONDARY) ACTION
Note *: For best results on the Reverb and Echo Effects, it is advised to enable the Post Fader Effects setting (from VirtualDJ Settings->Options tab->fxProcessing setting to Post-fader). This will allow these Effects to continue trailing for a while, when the Volume fader is moved to the minimum position
SLICERLOOP MODE
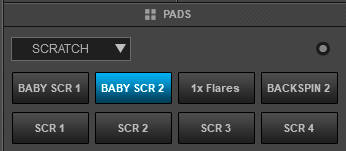
KEY
ACTION
SHIFT (SECONDARY) ACTION
BEATJUMP MODE
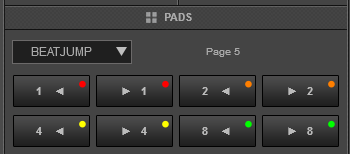
KEY
ACTION
SHIFT (SECONDARY) ACTION
